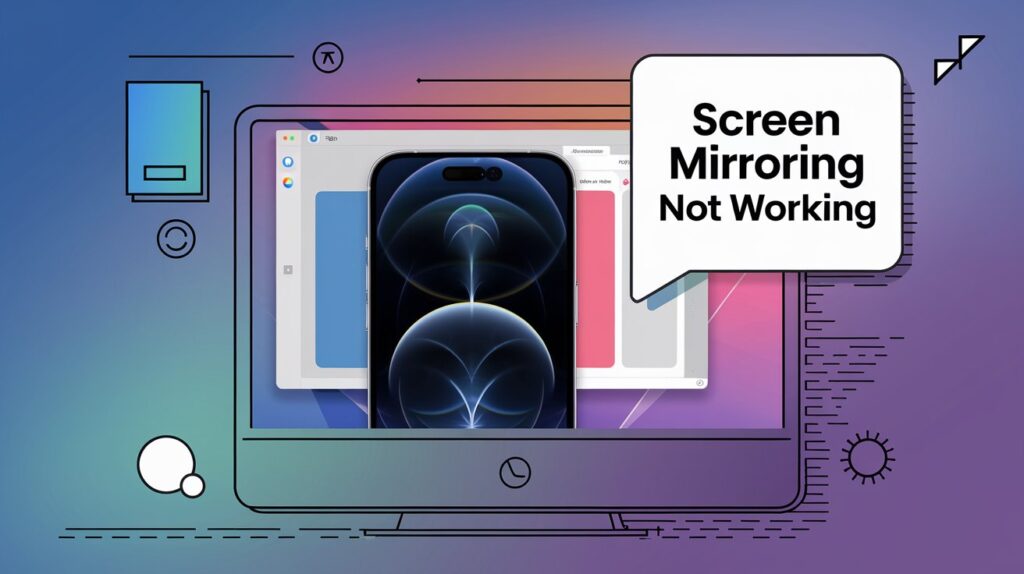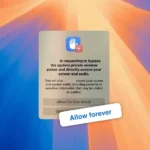Are you struggling with a black screen while trying to mirror your iPhone to your Mac? You’re not alone. This comprehensive guide will walk you through every solution to fix iPhone screen mirroring issues, particularly the frustrating black screen problem that occurs with multiple displays.
Key Takeaways
- Enable “Displays have separate spaces” setting
- Ensure all devices are up to date
- Check network connectivity
- Verify hardware compatibility
- Try alternative mirroring methods
Understanding the Black Screen Issue
What Causes the Black Screen?
Many Mac users encounter a common problem: when attempting to mirror their iPhone screen, their external display goes black. This issue typically occurs when:
- Using multiple displays
- Running older software versions
- Having incorrect display settings
- Experiencing connectivity problems
Quick Solutions for Black Screen During iPhone Mirroring
1. Enable Separate Spaces (Primary Solution)
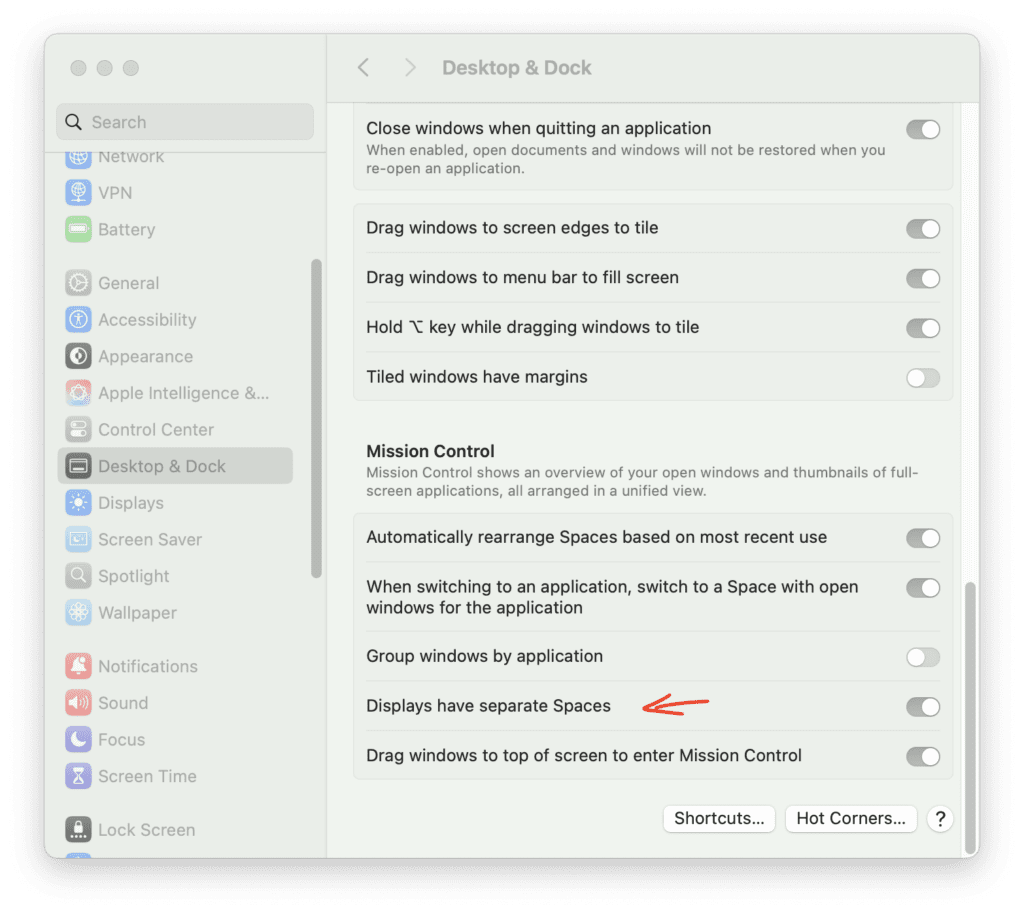
Follow these steps to fix the most common cause of black screen issues:
- Open System Preferences
- Click Apple menu (⌘)
- Select “System Preferences” or “System Settings”
- Navigate to Display Settings
- Choose “Desktop & Dock” (newer versions)
- Or select “Mission Control” (older versions)
- Adjust Display Settings
- Find “Displays have separate spaces”
- Check the box to enable
- Restart your Mac to apply changes
2. Update Your Software
Ensure all devices are running the latest versions:
- macOS: Check for system updates
- iOS: Update iPhone to latest version
- QuickTime: Update if using for mirroring
3. Verify Hardware Compatibility
Check these essential requirements:
- Mac model supports screen mirroring
- iPhone model compatibility
- Cable quality (if using wired connection)
- Wi-Fi network stability
Advanced Troubleshooting Methods

Method 1: QuickTime Player Solution
- Connect iPhone via USB
- Open QuickTime Player
- Select “File” > “New Movie Recording”
- Choose iPhone as camera source
- Adjust quality settings as needed
Method 2: AirPlay Configuration
- Ensure both devices are on same Wi-Fi
- Open Control Center on iPhone
- Tap “Screen Mirroring”
- Select your Mac from available devices
- Enter AirPlay code if prompted
Method 3: Third-Party Solutions
Consider these alternatives:
- LonelyScreen: User-friendly AirPlay receiver
- Reflector: Professional mirroring solution
- ApowerMirror: Feature-rich option
Common Issues and Solutions
1. Persistent Black Screen
If the screen remains black:
- Toggle screen mirroring off/on
- Restart both devices
- Check display arrangement settings
2. Lag and Performance Issues
To improve performance:
- Check Wi-Fi strength
- Stay close to router
- Minimize network congestion
- Use 5GHz network if available
- Optimize Settings
- Close unnecessary apps
- Reduce screen resolution
- Monitor CPU usage
3. Connection Problems
Troubleshoot connectivity:
- Verify Wi-Fi connection
- Test different USB cables
- Reset network settings
Tips for Optimal Screen Mirroring Experience
Best Practices
- Regular Maintenance
- Keep software updated
- Clean up system resources
- Monitor display settings
- Network Optimization
- Use private Wi-Fi network
- Minimize interference
- Consider wired connection
- Display Configuration
- Arrange displays logically
- Set appropriate resolutions
- Save preferred settings
Professional Tips and Tricks
For Content Creators
- Use QuickTime for high-quality recording
- Configure display scaling for optimal viewing
- Consider external capture devices
For Presenters
- Test setup before presentations
- Have backup connection methods
- Prepare alternative display options
Frequently Asked Questions
Q: Why does my screen go black during mirroring?
A: Usually caused by incorrect display space settings or software conflicts.
Q: Can I mirror iPhone to Mac without Wi-Fi?
A: Yes, using USB cable and QuickTime Player.
Q: Why is my mirrored display laggy?
A: Often due to weak Wi-Fi signal or system resource limitations.
Summary
Screen mirroring issues between iPhone and Mac can be frustrating, but they’re usually fixable with the right approach. The key is to:
- Start with the “Displays have separate spaces” setting
- Keep all software updated
- Ensure proper connectivity
- Use appropriate tools for your needs
Remember to test your setup before important presentations or recordings, and always have a backup plan ready.
Pro Tip: Bookmark this guide for quick reference when troubleshooting future screen mirroring issues. Regular system maintenance and updates can prevent many common problems before they occur.