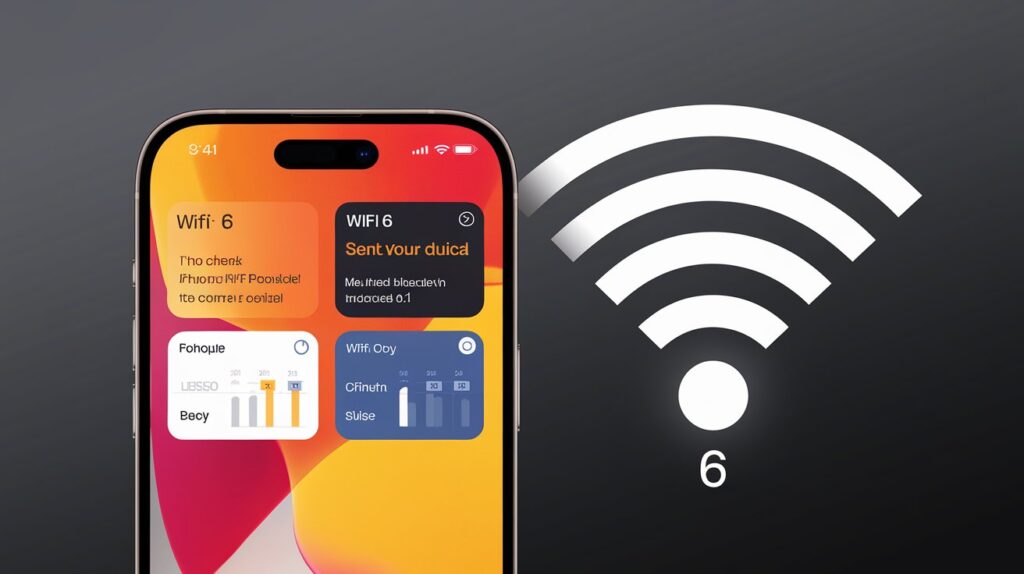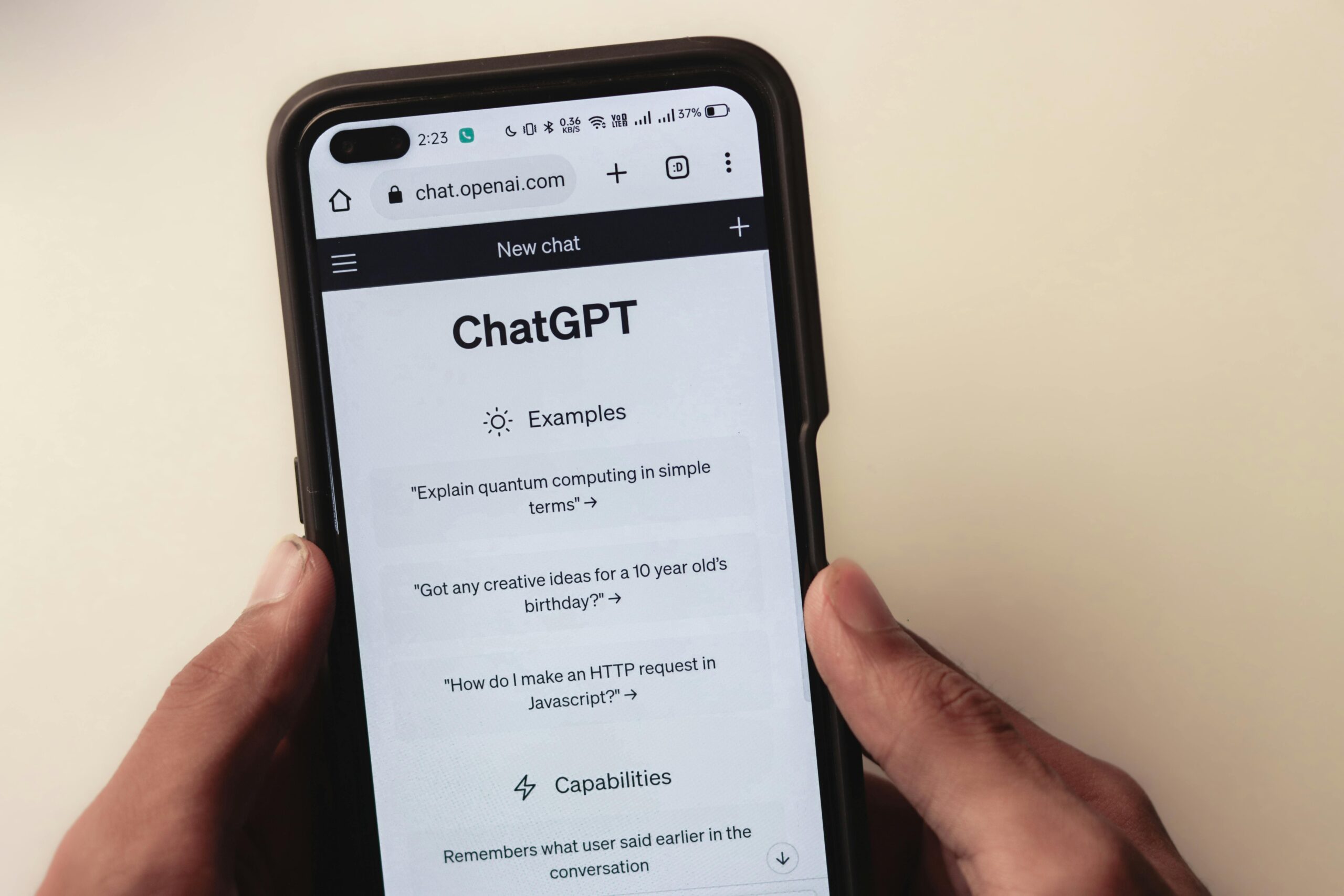WiFi 6 represents a significant leap forward in wireless connectivity, promising faster speeds and better performance in crowded networks. However, many iPhone users find themselves wondering whether they’re actually utilizing this new technology after upgrading their routers. Unlike Android devices that clearly display a “6” indicator, iPhones take a more subtle approach to showing their connection type.
Understanding WiFi 6 on iPhone
WiFi 6 (also known as 802.11ax) brings several improvements to wireless networking, including:
- Better performance in crowded areas
- Improved battery life for connected devices
- Higher theoretical maximum speeds
- More efficient data transmission
- Enhanced security features
However, taking advantage of these benefits requires both a compatible router and iPhone. Let’s dive into how you can verify your connection and ensure you’re getting the most from your WiFi 6 setup.
Compatible iPhone Models
Before checking your connection, ensure you have a compatible device. WiFi 6 is supported on:
- iPhone 11 and newer
- iPhone 11 Pro and Pro Max
- iPhone 12 series
- iPhone 13 series
- iPhone 14 series
- iPhone 15 series
- iPhone 16 series
Methods to Verify WiFi 6 Connection
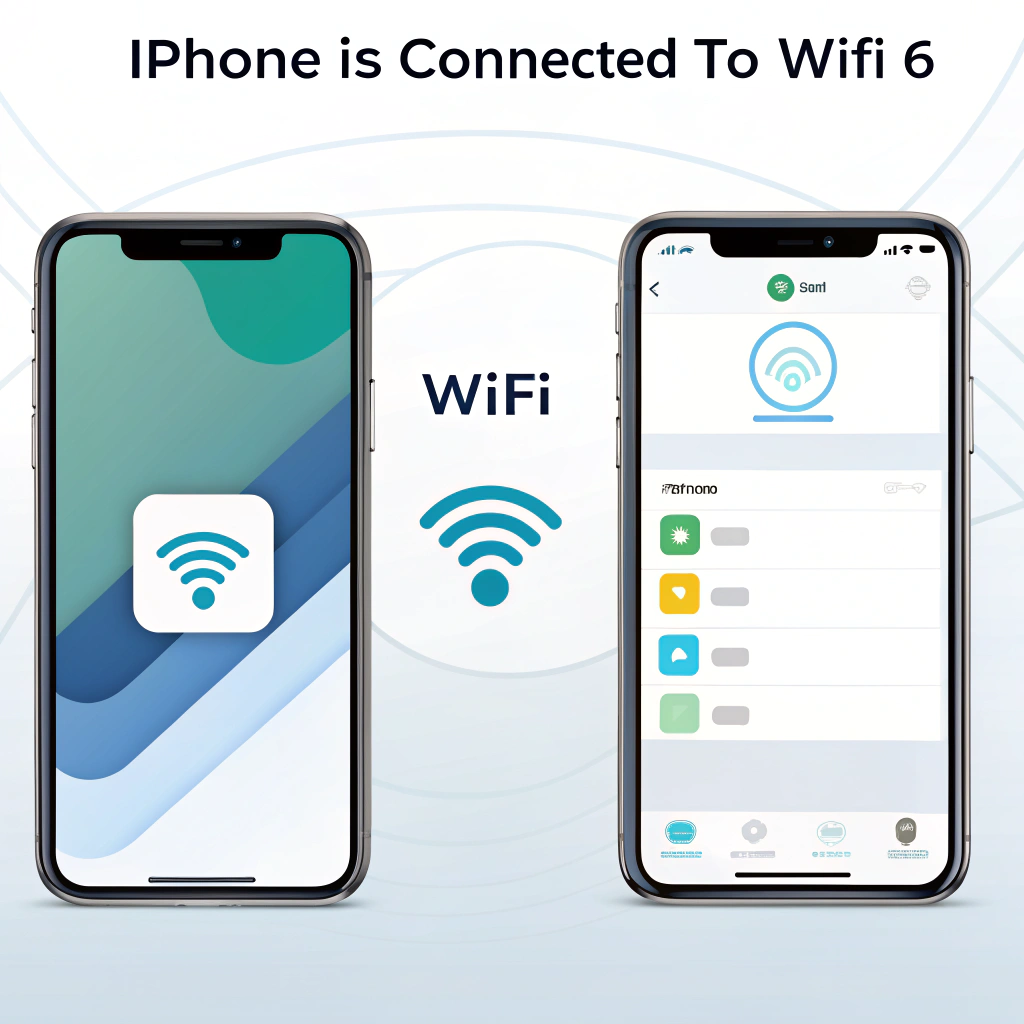
1. Using the Shortcuts App (Recommended Method)
This is the most reliable way to check your WiFi standard:
- Open the Shortcuts app
- Tap the ‘+’ to create a new shortcut
- Search for and add “Get Network Details”
- Select “WiFi Standard” from the parameters
- Save and run the shortcut
2. Router Settings Verification
Another definitive method involves checking your router’s admin panel:
- Access your router’s settings (typically through a web browser)
- Navigate to connected devices or client list
- Find your iPhone in the list
- Look for “802.11ax” or “WiFi 6” in the connection details
Common Issues and Solutions

Problem: Not Connecting via WiFi 6
If you’re not seeing WiFi 6 connectivity, try these solutions:
- Router Configuration
- Ensure WiFi 6 is enabled in router settings
- Update router firmware to latest version
- Consider creating separate SSIDs for WiFi 6
- Device Settings
- Keep iOS updated to latest version
- Reset network settings if necessary
- Ensure you’re connected to 5GHz band
- Environmental Factors
- Minimize distance from router
- Reduce interference from other devices
- Consider optimal router placement
Optimizing Your WiFi 6 Experience
To get the most from your WiFi 6 connection:
- Use 5GHz Band: WiFi 6 performs best on 5GHz frequencies
- Update Everything: Keep both router firmware and iOS updated
- Monitor Performance: Use speed tests to verify improvements
- Consider Placement: Position router centrally for better coverage
Important Notes About WiFi 6E
WiFi 6E extends WiFi 6 into the 6GHz spectrum, but comes with some restrictions:
- Not available in mainland China
- Requires iOS 16.2 or later
- Only supported on newest iPhone models
- May require specific router compatibility
Frequently Asked Questions
Q: Does WPA3 indicate WiFi 6 connection?
A: No, WPA3 is a security protocol that can work with different WiFi standards.
Q: Will I see a “6” indicator like Android phones?
A: No, iPhones don’t display this indicator, but connection type can be verified through methods mentioned above.
Q: Does WiFi 6 work on 2.4GHz?
A: Yes, but benefits are more noticeable on 5GHz band.
Tips for Best Performance
- Router Settings
- Enable WiFi 6 features
- Use WPA3 security when possible
- Keep firmware updated
- Configure optimal channel settings
- iPhone Settings
- Keep iOS updated
- Reset network settings if experiencing issues
- Enable auto-join for preferred networks
- Network Environment
- Minimize interference
- Optimize router placement
- Consider mesh systems for larger spaces
Summary
While iPhones may not explicitly show WiFi 6 connectivity like some Android devices, the technology works seamlessly in the background when properly configured. By following this guide, you can verify and optimize your WiFi 6 connection, ensuring you get the best possible wireless experience from your iPhone.
Remember that actual performance improvements may vary based on:
- Distance from router
- Number of connected devices
- Environmental interference
- Network congestion
- Router capabilities
For the best experience, regularly check for updates to both your router’s firmware and iOS, and consider your specific usage needs when configuring your network settings.
Did you find this guide helpful? Share it with other iPhone users who might be wondering about their WiFi 6 connection!
Technical Note: Information accurate as of November 2024. Features and capabilities may vary with future iOS updates.