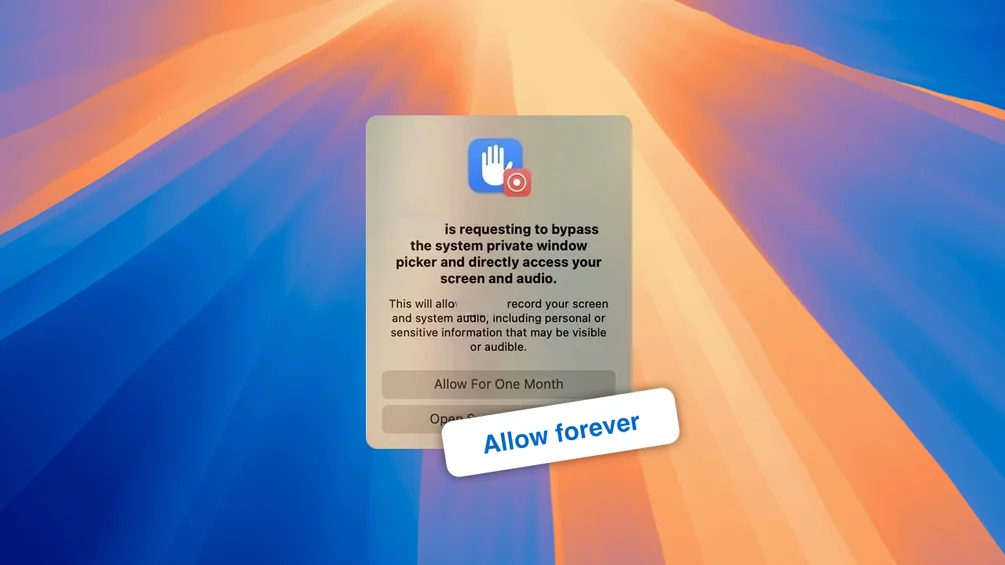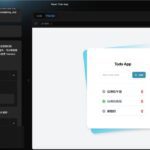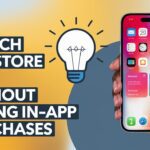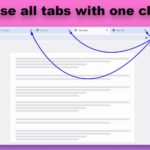If you’ve recently updated to macOS Sequoia, you may have noticed an increase in pop-up permission requests asking for screen recording access. While Apple’s enhanced privacy features are well-intentioned, many users find these constant prompts disruptive, especially for frequently used apps. If you’re tired of being asked to grant permission over and over again, you’re not alone.
In this article, we’ll explore why macOS has become so aggressive with these pop-ups, how we can solve this problem, and most importantly, how the Amnesia App can be the solution .Whether you’re using macOS for productivity, gaming, or development, Amnesia can help streamline your workflow by disabling these repeated pop-ups.
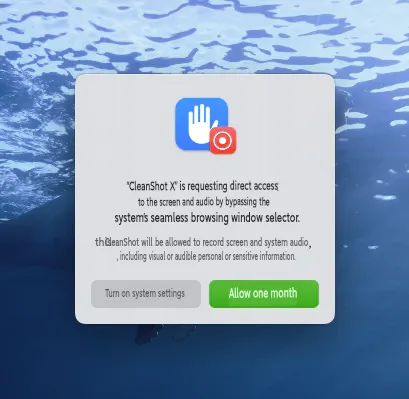
Why Do These Permission Pop-Ups Keep Appearing?
One of the biggest changes introduced in macOS Sequoia is stricter privacy controls, particularly around screen recording permissions. Apple has made privacy a cornerstone of its platform, aiming to give users more control over their data. To that end, macOS requires users to grant apps permission to access certain functions, including screen recording.
But, the frequent pop-ups asking for screen recording permission can quickly become a nuisance. Initially, macOS would ask for this permission every week during the beta phase. In response to user feedback, Apple extended this interval to one month in the official release. But for many users, even once a month is too frequent—especially for trusted apps that they use daily.
Interruptions Break Your Workflow
Imagine this: You’re deep into a project or gaming session, and suddenly, macOS interrupts your flow with a pop-up asking for screen recording permissions. Even worse, you know it will ask again next month. These interruptions can be particularly disruptive for power users who rely on certain apps for daily work.
Lost Focus: Constant interruptions break concentration, reducing productivity.
Redundancy: Asking for permission from trusted apps feels unnecessary.
It’s clear that while Apple’s privacy features are a step forward in protecting user data, they can sometimes feel like a step backward in terms of usability. So, how can you stop these constant interruptions without compromising your system’s security?
The Solution: Amnesia
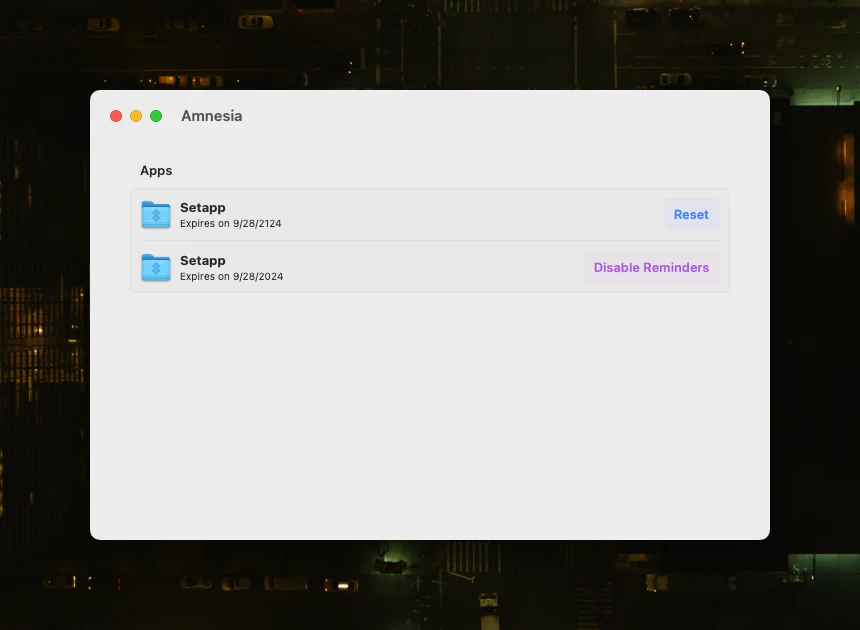
This lightweight app addresses the core issue by allowing you to bypass or extend the time between these annoying permission requests. By modifying a specific system file, Amnesia effectively “tricks” macOS into extending the authorization period for apps you trust—by as long as 100 years if you choose.
Here’s how it works:
- Accessing the ScreenCaptureApprovals.plist file: macOS generates a file called ScreenCaptureApprovals.plist, which stores the expiration dates for each app’s screen recording permissions.
- Amnesia reads and modifies this file: Amnesia allows you to change these expiration dates, effectively stopping macOS from asking for permission repeatedly.
- Extend permissions up to 100 years: With just a click, you can extend the authorization for any app by up to 100 years, or reset it to the default one-month period.
Step-by-Step Guide to Using Amnesia
If you’re tired of the frequent pop-ups and want to restore a smoother workflow, here’s how you can use Amnesia to fix the problem:
Amnesia is available for download directly from the developer’s website. One of the best things about Amnesia is its “pay what you want” pricing model—you can even download it for free if you choose.
- Install And Open Amnesia
Once downloaded, install the app. The first time you run Amnesia, it will ask for access to the ScreenCaptureApprovals.plist file, located at ~/Library/Group Containers/group.com.apple.replayd/ScreenCaptureApprovals.plist. You can easily access this file by pressing Command + Shift + G and typing the path in the Finder window.
- Modify The Permissions
Once Amnesia has access to the plist file, it will display all the apps that currently have screen recording permissions. From here, you have a couple of options:
Extend permissions for 100 years: This will prevent pop-ups for the foreseeable future.
Reset to one month: If you want to keep a more conservative approach, you can reset the interval back to one month.
- Enjoy A Pop-up Free Experience
After modifying the permission settings with Amnesia, you can work without the frustration of monthly pop-up interruptions.
Customizable: You have full control over how long permissions last, from the default 1 month to up to 100 years.
Lightweight And Efficient: It modifies only the necessary files, leaving the rest of your system untouched.
Summary: Is Amnesia the Right Tool for You?
If you’re someone who uses multiple apps that require screen recording permissions, or if you simply want to avoid those frustrating pop-ups, Amnesia is an invaluable tool. Its ability to extend permission timelines without compromising security makes it the perfect solution for anyone looking to enhance their macOS experience.
The fact that you can download it for free (or pay what you want) makes it even more appealing. Whether you’re a developer, a gamer, or just someone who values a seamless workflow, Amnesia can help you regain control of your system.